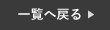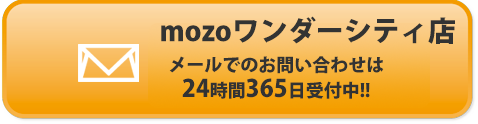まず初めに、みなさんロック画面が自分仕様にカスタマイズ出来るようになったのはご存知でしょうか?
実は、iOS16以降からロック画面を複数保存できたり、ウィジェットの登録ができたりと簡単にカスタマイズすることができるようになりました。
今回は、ロック画面を複数保存し、待受画面を切り替える方法とウィジェットに追加する方法をご紹介します。
是非最後まで読んでいただけると嬉しいです。
ロック画面をカスタマイズしよう
今までは、待ち受け画面は1つしか登録できませんでしたが、今回のアップデートでは複数保存することが出来るようになりました。
さらに待受画面の設定も、設定画面ではなくロック画面から変更することが可能になり、簡単に登録できます。
さらにさらに、ロック画面上にウィジェットも登録できるようになったので、簡単にアプリを起動させることもできます。
複数の待ち受け画像設定と切り替え方法
まず初めに、待受画面の設定方法をご紹介します。
❶まず初めに、ロック画面を長押しし、「+」を選択してください。
❷続いて、設定したい画像を選択します。
❸続いて、画面が切り替わったら右上の【追加】を選択。
❸最後に【壁紙を両方に設定】を選択すると設定は終了です。

続いて、2種類設定したロック画面の切り替え方法をご紹介します。
❶まず初めに、先程と同じ手順でロック画面を設定します。
❷続いて、再度ロック画面を長押しすると、設定した2つの画像が出来ます。
❸最後に、左右にスワイプし、設定したいロック画面をタップすると切り替わります。

ウィジェットをロック画面に追加する方法
最後にウィジェットの追加方法についてご紹介します。
ウィジェットはロック画面に最大5つまで登録が可能です。
例えば、QRコード決済のアプリや、乗換案内、マップやニュースのアプリなど、普段からよく使うアプリを登録することで、ロック画面から一瞬でアプリを起動することができるので、時短にもなり大変便利です。
❶まず初めに、ロック画面を長押しし【カスタマイズ】を選択します。
❷続いて、【ウィジェットを追加】を選択します。
❸最後に、ご自身の設定したいものを選択し、右上の完了を押すと設定が出来ます。

まとめ
今までは待ち受け画像は1つしか設定できず、ウィジェットの登録もできませんでしたが、アップデートで自分仕様にカスタマイズ出来るようになり、その時の気分で待受を変更できるので、気分も上がりますよね!
是非、本日から変更してみてください!
スマートクールmozoワンダーシティ店ではiPhoneの修理を行なっております。
iPhoneが故障した場合は、一度当店へお問い合わせください!
オンラインでの事前のご予約もお受け付けしております。
 店舗情報
店舗情報
| 店舗名 | スマートクール mozoワンダーシティ店 |
|---|---|
| 住所 | |
| 電話番号 | 052-908-4033 |
| 店舗責任者 | 佐藤 洋和 |
| 営業時間 | 10:00〜21:00 年中無休 |
| メール送信先 | info@smartcool-mozo.com |