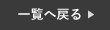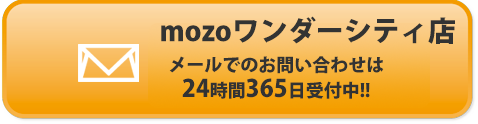iPhoneの時計アプリの中にあるアラーム機能を使っている方も多いと思います。
でも実は、このアラーム機能はただただ音を鳴らすだけではありません。
例えば、アラーム音と同時にライトが点灯したりするのはご存知でしょうか?
実はアラームにも様々な機能が搭載されているんです。
今回は、アラームの便利機能についてご紹介していきたいと思います。
iPhoneアラームの便利機能3選
目覚まし変わりにiPhoneのアラーム機能を使っている方も多いと思いますが、知っていて損はないアラームの便利機能があります。
是非、最後までご覧ください!
アラームの名前を変更する方法
まず初めに、アラームの名前の変更をする方法をご紹介します。
通常ですと、ラベルのデフォルトは「アラーム」になっています。
でも実はこのラベルは簡単に変更が可能です。
例えば、ラベルを「●●さんから着信」と設定し、アラーム音を着信音と同じにしておけば、寝ぼけている時は電話かも!と、とっさに起きてしまうこともあります。
❶まず初めに、アラームを開き、「+」ボタンを選択します。
❷続いて、「ラベル」に表示させたい文字を入力して下さい。
❸最後に、右上の「保存」を押して設定は完了です。

アラームと同時にライトを光らせる
続いて、アラーム音と同時にライトを点灯させる方法をご紹介します。
アラームはただ音が鳴る機能ではありません。
実はiPhoneのアラームは音と同時にライトを点灯させることが可能です。
例えば、最近アラームの音が聞こえないという方には是非設定してほしいです。
暗い部屋でアラーム音と同時にライトが光ると結構起きれます!
❶まず初めに、設定を開き「アクセシビリティ」を選択します。
❷続いて、「オーディオ/ビジュアル」を選択し、一番下までスクロール。
❸最後に、「LEDフラッシュ通知」を選択し、オンにしてください。

設定時刻を直接入力する方法
最後に、アラームの設定時刻を直接入力する方法をご紹介します。
みなさんは、アラームの時刻を設定する際、時間の部分をスクロールしていませんか?
それでも設定は可能ですが、もっと簡単に素早く設定する方法があります。
是非、以下の手順でお試しください!
❶まず初めにアラームを開き「+」ボタンを選択します。
❷続いて、時間の真ん中(黄色部分)をタップしてください。
❸キーボードに設定したい時間を入力し、右上の「保存」を押して完了です。

まとめ
今回は、iPhoneのアラームについてご紹介しました。
あまり使わない機能もあるかもしれませんが、普段から良く使う方は特に今回の内容をお試しいただきたいです!
スマートクールmozoワンダーシティ店ではiPhoneの修理を行なっております。
iPhoneが故障した場合は、一度当店へお問い合わせください!
オンラインでの事前のご予約もお受け付けしております。
 店舗情報
店舗情報
| 店舗名 | スマートクール mozoワンダーシティ店 |
|---|---|
| 住所 | |
| 電話番号 | 052-908-4033 |
| 店舗責任者 | 佐藤 洋和 |
| 営業時間 | 10:00〜21:00 年中無休 |
| メール送信先 | info@smartcool-mozo.com |