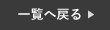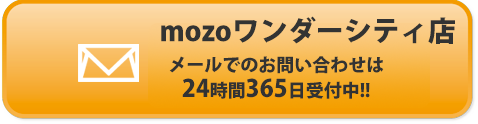iPhoneのスクリーンショットはアップデートによって進化していってるのはご存知でしょうか?
例えば、今までは表示されている画面しか保存できませんでしたが、今はWebページ全体をスクショで撮影できたり、撮影したスクショに文字などを落書きできたり、様々な機能が追加されています。
今回は、スクリーンショットの新たに追加された機能を3つご紹介します。
スクリーンショットの機能紹介
スクリーンショットとは、画面に表示されている部分を保存することです。
別名でスクリーンキャプチャとも言われていますが、最近では略してスクショと言っている方が多いです。
続いて、スクリーンショットの撮影方法をご説明します。
・ホームボタンのないタイプは、本体右側のサイドボタンと音量ボタンを同時押しする。
・ホームボタンがあるタイプは、右側のサイドボタンとホームボタンを同時押しする。
次に、スクリーンショットの便利機能3つをご紹介していきます。
保存せずに送信する方法
まず初めに、スクショを保存せずに送信する方法をご紹介します。
今までは、スクショを送信する時は毎回写真フォルダに保存されていましたが、今は写真フォルダに保存することなく、メールやLINEでスクリーンショットの送信が可能です。
❶まず初めにスクリーンショットを撮影します。
❷続いて、編集ページから左上の【完了】を押してください。
❸続いて、【コピー&削除】を選択するとスクショがコピーされます。
❹最後に、そのままLINEやメールに貼り付けると保存せずに送信が完了します。

文字やマーカーを書き込む
続いて、撮影したスクショに文字やマーカーを書き込む方法をご紹介します。
重要な部分をマーカーしたり、文字を書き込んだりすると、見返した時や誰かに送信する時にわかりやすくなります。
そんな時に以下の方法で一瞬で書き込むことが可能で。
❶まず初めに、通常通りスクリーンショットの撮影をします。
❷続いて、編集ページの下部にある鉛筆マークを選択します。
❸続いて、文字のペンやマーカーなど使いたいものや色を選択します。
❹最後に、撮影したスクショにそのまま書き込んでください。

Webページ全体のスクショを保存
最後に、Webページ全体のスクリーンショットを保存する方法をご紹介します。
今までは、Webページ全体のスクリーンショットを保存するには、何枚も何枚もスクショを撮影しないといけませんでしたが、アップデートにより、1枚でWebページ全体のスクリーンショットの撮影が可能になりました。
ちなみに、今はSafariでの検索のみWebページ全体のスクリーンショットの撮影が可能ですが、この方法を覚えておくと本当に便利で作業効率もアップするのでおすすめです。
❶まず初めに、スクリーンショットを撮影します。
❷続いて、編集ページの右上にある【フルページ】を選択してください。
❸最後に、右上の【完了】を押し、【PDFをファイルに保存】を選択すると完了です。

まとめ
今回は、スクリーンショットの便利機能についてご紹介しました。
実はスクショの新機能が追加されていることはあまり知られていません。
ですので、これを覚えておくと、豆知識としても使えるますよ!
ちなみに今回の方法を覚えておくと、様々なシーンで使え、作業効率も大幅にアップするので本当に便利です。
是非、この機会にお試しください!
スマートクールmozoワンダーシティ店ではiPhoneの修理を行なっております。
iPhoneが故障した場合は、一度当店へお問い合わせください!
オンラインでの事前のご予約もお受け付けしております。
 店舗情報
店舗情報
| 店舗名 | スマートクール mozoワンダーシティ店 |
|---|---|
| 住所 | |
| 電話番号 | 052-908-4033 |
| 店舗責任者 | 佐藤 洋和 |
| 営業時間 | 10:00〜21:00 年中無休 |
| メール送信先 | info@smartcool-mozo.com |